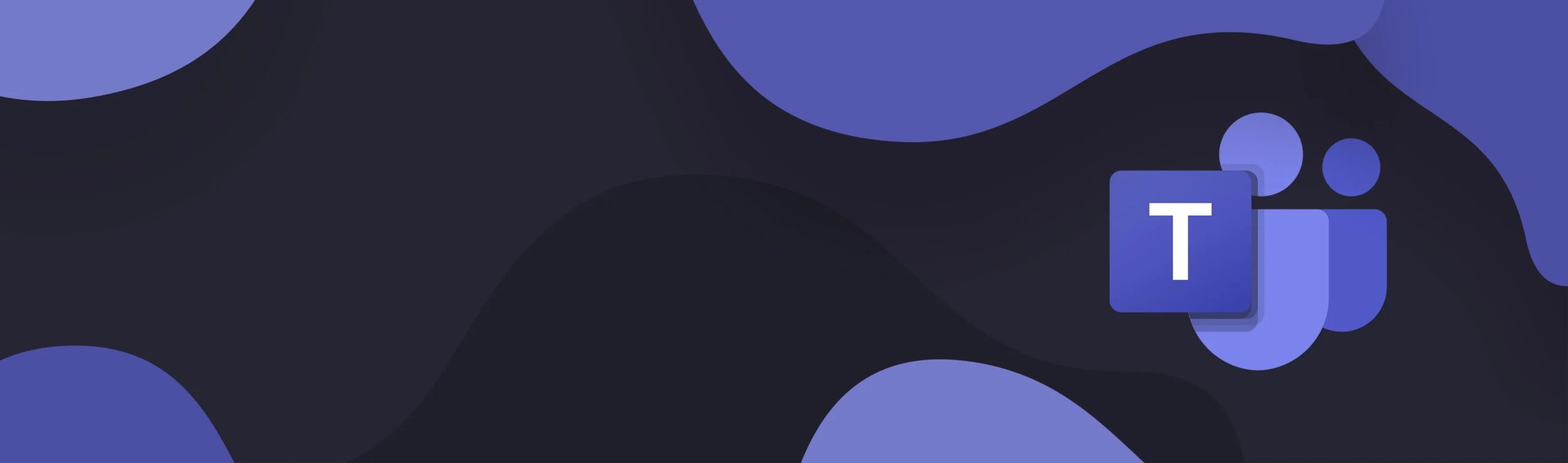Microsoft Teams Tutorials
Microsoft Teams, getting the team involved
Microsoft Teams is a great tool which comes with the Office 365 package. Its multi-purpose functions come in handy to collaborate and contact your colleagues. It is integrated with Office so you can view your calendar and schedule meetings saved in your Outlook inbox, you can share Excel and Word documents, and store items in a group SharePoint folder.
You can also read:
Video tutorials for Microsoft Teams
Teams – Getting started
In your Feed, track missed calls, meeting requests, and unread messages.
In Chat, instantly message colleagues or start a new chat.
Utilize Teams to create channels for file collaboration, text chats, and group meetings.
Sync your Teams calendar with Outlook for seamless scheduling. If enabled, use Teams as a phone for calls.
In Files, access recent and shared documents, and connect to cloud storage like OneDrive, Google Drive, or Dropbox.
Streamline your workflow and communication with Microsoft Teams.
Microsoft Teams basic & overview
Activity
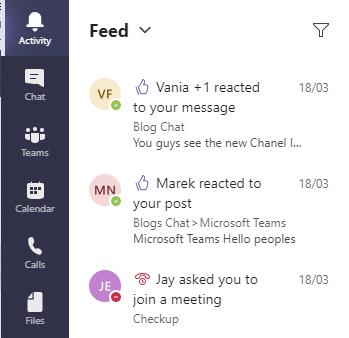
In your Feed, you can view your missed calls, meeting requests, unread messages, and more.
Chat
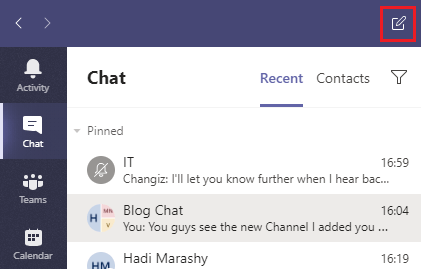
Instant Message your colleagues by looking through your suggested contacts, or select the “New Chat” icon to search through your contacts, or external users via email. It must be noted that you can only message external email addresses if they have the right Office 365 Licence and their IT has allowed external messages.
Teams
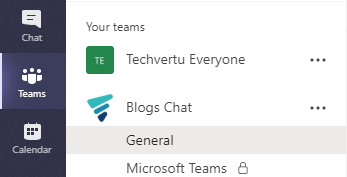
Create and use Channels to collaborate on files, engage in text-based chat with your colleagues and host meetings with these groups.
Calendar
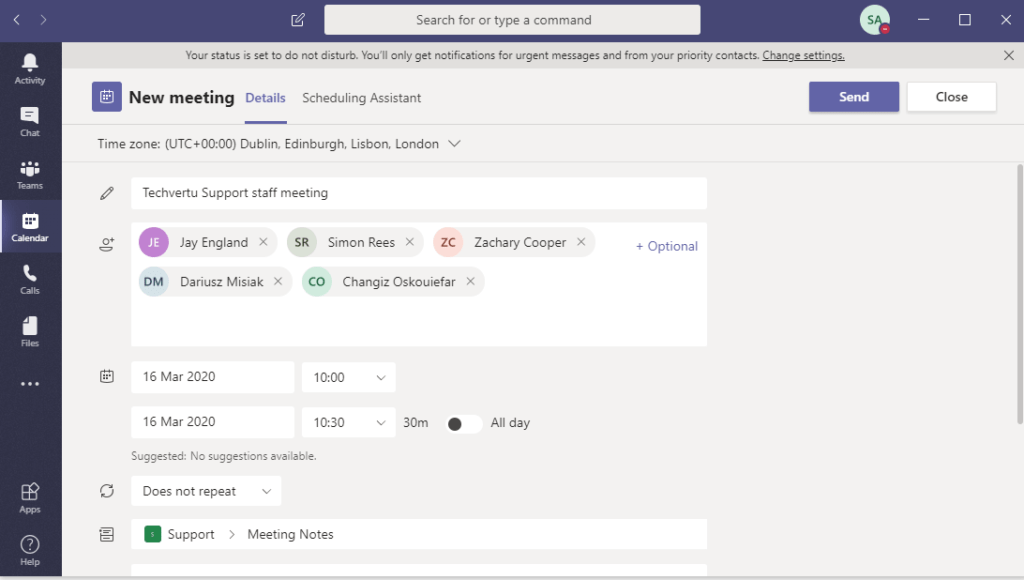
Your Teams calendar is synced with Outlook, so your entries are the same on both. You can use the calendar to schedule meetings with individuals or your Teams.
Calls
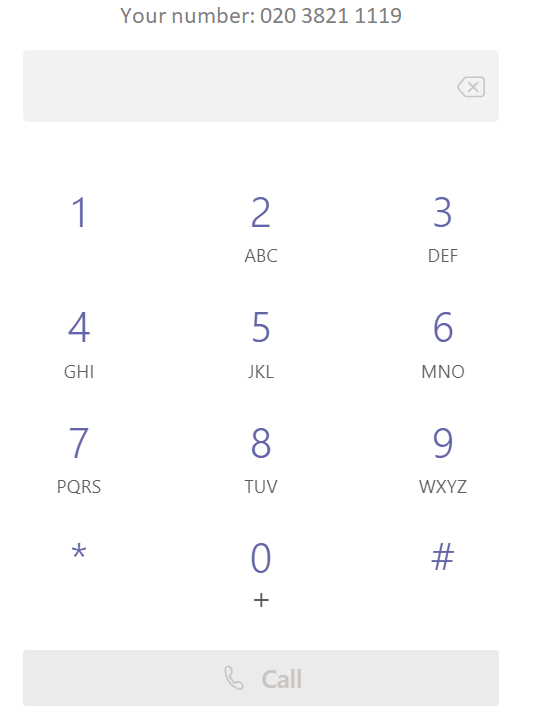
If this feature has been enabled, you can use Teams as a phone
Files
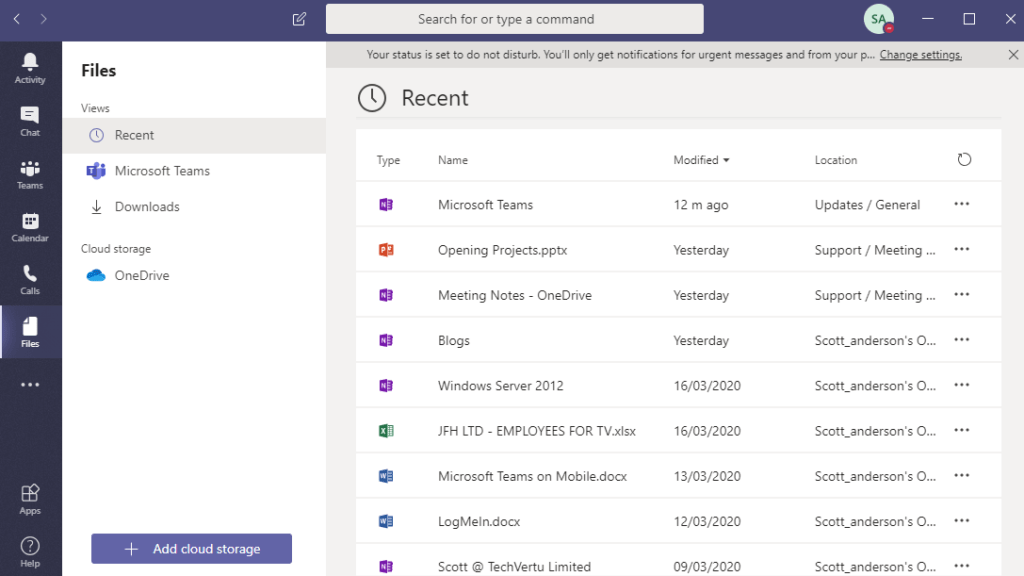
You can view the most recent files that you have shared and files you have downloaded recently through Teams. You can also use Files to connect to your Cloud storage, such as Microsoft’s own OneDrive or others like Google Drive and Dropbox.
Setting up the team
How to set up your team in Microsoft Teams
To get your team up and running in Microsoft Teams, create a team, add people, and add channels.
Create a team
- Select Teams > Join or create a team.
This is where you create your own team, or discover existing ones. - Select Create a new team, and then select Build a team from scratch or select Create from… to build an all-new team or create from an existing group respectively.
- Select Private if you’d like people to request permission to join, or select Public if anyone in your org can join.
- Give the team a name and add a short description if you’d like.
- Select Create.
- Add members.
You can add people, groups, or even entire contact groups.
If you need to add people from outside your organization, use their email address to invite them as guests. Add a friendly display name for them too. - When you’re done adding members, select Add and then Close.
Customize and manage your team
- Select More options
 next to the team name.
next to the team name. - Select Manage Team to find Members, Channels, Settings, and Apps for your team all in one place.
- Select Settings > Team picture to add a team picture and give your team some personality.
Managing your team
How to manage team setting in Microsoft Teams
As a team owner, you can add new members and guests, change members into owners, manage channels and settings, and archive a team that’s no longer in use.
Add members
- In the teams list, go to the team name and select More options

- > Add members.
- Type in the name or email address of someone you want to add.
Note: If the person is outside of your organization, type in their email address. Select the pencil icon to add a display name everyone will recognize. The guest will receive an email inviting them to join the team. - Select Add.
Remove members
- In the teams list, go to the team name and select More options

- Select Manage team.
- Under Members, select the X to the far right of the name of the person you’d like to remove.
Add team owners
- In the teams list, go to the team name and select More options

- Select Manage team.
- In the Members tab, under Role, select the down arrow and change Member to Owner.
Manage channels
- Go to the team name and select More options

- Select Manage team.
- In the Channels tab, select Auto-favourite for any channels you want to make sure show up in everyone’s channel list.
Note: You can favourite up to 10 channels for your team.
Archive a team
- Select the Manage team icon
 at the bottom of the teams list.
at the bottom of the teams list. - Select More options
 on the far right of the team name.
on the far right of the team name. - Select Archive Team.
Note: The conversations and files in the team become read-only once you archive it. You’ll still be able to search through it for stuff you need—you can even keep it as a favourite.
Manage and add apps
- Go to the team name and select More options

- Select Manage team.
- In the Apps tab, you can manage the apps your team uses.
- Select Go to Store to find and install a new app.
Change team settings
- Go to the team name and select More options

- Select Manage team. From there, you can access your team Settings tab, which lets you:
- Change the team picture.
- Set member permissions (like allowing them to create, update, or delete channels and tabs).
- Enable @team or @[team name] mentions in a channel.
- Set permissions for guests.
- Enable team members to send GIFs, emojis, and stickers.
Scheduling Teams meetings
How to schedule Microsoft Teams meetings
Select Calendar to view your appointments and meetings for the day or work week.
Creating a new meeting
- Select New meeting.
- Enter a title for your meeting and, if appropriate, type a location.
Select a time to start and end the meeting, and add details if needed. - Enter names in the Invite people box to add them to the meeting.
Note: To invite someone outside your organization, type in their email address and they’ll get an invite to join as a guest — even if they don’t have Microsoft Teams. - See everyone’s availability in the Attendees list and, if needed, choose a suggested time or select Scheduling assistant to see more available times in a calendar view.
- Under Select a channel to meet in, select the drop-down arrow to manage your meeting’s privacy settings:
- Select None to keep your meeting private.
- Select a channel to open the meeting to team members.
If your meeting gets posted in a channel, it’ll appear under the Posts tab. Team members can set agendas, share files, or add comments.
Joining Teams meetings
Join a Teams meeting from the app
- In a Teams meeting invite, select Join.
- You have two choices:
- Join Microsoft Teams Meeting: Enter a meeting from your Teams meeting invite.
- Dial-in number and conference ID: Use these if you need to call into the meeting.
- Choose the audio and video settings you want.
- Select Join now.
Join a Teams meeting on the web
Don’t have the Teams app? You can still join a Teams meeting.
- In your email invite, select Join Microsoft Teams Meeting.
You can also use a dial-in number and conference ID from the email to call in. - You have two choices:
- Download the Windows app: Download the Teams app.
- Join on the web instead: Join a Teams meeting on the web.
- If you select to join via web, type in your name and select Join now.
If you have a Teams account, select sign in to view the meeting chat and more. - Choose the audio and video settings you want.
- Depending on meeting settings, you’ll go to a lobby where attendees can admit you.
Starting Impromptu meetings
How to meet in Microsoft Teams
Turn a conversation into a meeting with a few clicks. Add audio, video, and share your screen.
Start a meeting
- To start a meeting, do one of the following:
- Select
 in a new conversation.
in a new conversation. - Select
 in an existing conversation to keep all that conversation’s context.
in an existing conversation to keep all that conversation’s context.
- In your video preview, enter a name for the meeting, and select Meet now.
- Select the names of the team members you want to invite to the meeting.
You can also type a phone number which is a good way to add people outside your organization, if they t aren’t using Teams.
Join a meeting
- Look for the meeting notification icon
 in a conversation to find a meeting.
in a conversation to find a meeting. - Select Jump In to participate in the meeting.
Share screen & recording the meeting
- Select the share screen icon
 to show your screen to the other people in the meeting.
to show your screen to the other people in the meeting. - Select more options icon
 to record the meeting. You’ll be emailed when the video is ready so you can view, edit, and share with others.
to record the meeting. You’ll be emailed when the video is ready so you can view, edit, and share with others.
Messaging multiple channels
Post a message to multiple channels in Microsoft Teams
How to cross-post an announcement or information in MS Teams to share it across multiple channels at once.
- In a channel, start a message and select Format.
- Choose the message type you want: New conversation or Announcement.
- Select Post in multiple channels > Select channels.
- Choose which channels to cross-post to.
You can share wherever you’re a member. - Select Update, and your selected channels appear in the post.
- Select Everyone can reply to let anyone respond to your post, or select You and moderators can reply to restrict responses to just you and the moderators.
- Type a message and select Send.
Your posts appears in the selected channels.
Working in channels
By default, every team gets a General channel, which is a good channel to use for announcements and information the whole team needs. To add more channels:
Create a channel
- Select More options
 next to the team name.
next to the team name. - Select Add channel.
- Enter a name and description for your channel.
You can build a channel around a topic, project, department name, or whatever you like. - Select Automatically show this channel in everyone’s channel list if you want this channel to be automatically visible in everyone’s channel list.
- Select Add.
How to use channels for work in Microsoft Teams
Conversations in channels can be seen and searched for by the entire team.
You can participate in conversations, like or save important ones, mention specific people so they see your message, and even edit a file that’s been added to the conversation.
Reply to a message
- Select

- Reply, add your response, and press Enter.
Like or save a message
- Select
 next to a message to show you liked it.
next to a message to show you liked it. - Select
 to save a message for later. Select your picture to see your saved messages.
to save a message for later. Select your picture to see your saved messages.
Start a new conversation in a channel
Enter your message in the Start a new conversation box, and press Enter.
Get someone’s attention in the channel
- Type
 in front of a team member’s name while you’re creating a message to include them in the conversation.
in front of a team member’s name while you’re creating a message to include them in the conversation.
The person will receive an @mention notice.
You can @mention a team or channel, if your admin enables it.
See where you’ve been mentioned
Look for the circle on the left next to Teams and Activity to see the number of times your name has been mentioned in a conversation.
Co-edit a file
- If a document has been uploaded to a conversation or Files, select the file to open it.
- Select Edit, and then select where to edit the file in the app or online.
- Select
 to continue the conversation while viewing or co-editing the file.
to continue the conversation while viewing or co-editing the file.
Overview of channels
Overview of teams and channels in Microsoft Teams
In Microsoft Teams, teams are groups of people brought together for work, projects, or common interests.
Teams are made up of channels. Each channel is built around a topic, like “Team Events,” a department name, or just for fun. Channels are where you hold meetings, have conversations, and work on files together.
The tabs at the top of each channel link to your favourite files, apps, and services.
Add a tab
Select the plus sign next to the tabs.
For example, add Planner to create a project board for tracking team tasks.
Pin a channel
If you have a lot of channels, mark important channels as a favorite to make them easy to find.
- To pin a channel, select the three dots
 to the right of the channel in your list, and select
to the right of the channel in your list, and select 
- To remove a pin, select the three dots
 next to the channel name, and select
next to the channel name, and select 
Channel notifications
How to use channel notifications in Microsoft Teams
Customise the notifications for each channel you participate in so you don’t miss out on important updates.
Show and hide channels in Microsoft Teams to keep up with important channels and hide the ones you don’t need.
Customize channel notifications
- Select More options

- Select Channel notifications.
- Choose the settings you want such as new post notifications or channel mentions.
- Select Save.
Notifications appear based on your preferred settings.
Hide or show a channel
- From within the channel, Select More options

- Select Hide.
- If you want to unhide the channel, select hidden channels > Show.
Using mentions in Teams
How to use mentions in Microsoft Teams
Send a co-worker or entire team a notification to get their attention when you use @mention.
Get one person’s attention
- Type a message in a reply or start a new conversation.
- Type @ and the person’s name.
- Select the person’s name you want to mention.
- Finish your message and select Send.
Get an entire team or channel’s attention
- Type a message in a reply or start a new conversation.
- Type @team or @channel.
- Select the team or channel you want to mention.
- Finish your message and select Send.
Formatting posts
How to create and format a post to start a conversation in a channel.
- Type a message.
- Select Format.
- Format your post with the following options:
- Add a subject
- Bold
- Bulleted list
- Insert link
- Select Send.
Saving posts and messages
How to save posts and messages in Microsoft Teams
- To save a message or post, select Save message

- just to the right of the text.
- To see a list of your saved messages, select your profile picture at the top of the app, then choose Saved.
Or type /saved in the command box at the top of the screen.
Sharing content from meetings
How to show your screen during a meeting in Microsoft Teams
In Microsoft Teams, you can show your desktop, a specific app, a presentation, or any file while in a meeting.
Sharing your screen and files
- Select Share

- Select what you want to share:
- Desktop lets you show everything on your screen.
- Window lets you show a specific app.
- PowerPoint lets you show a presentation.
- Browse lets you find the file you want to show.
- After you select what you want to show, a red border surrounds what you’re sharing.
- Select Stop sharing to stop showing your screen.
File Collaboration
How to work together and collaborate in Microsoft Teams
Working in Microsoft Teams lets you work on files together at the same time. Also, messages about the document stay with it and will show up in your team conversations.
- In a team conversation or the Files tab, select More options
 next to the file.
next to the file. - Choose if you want to edit the file in Teams, on your desktop, or online.
- Edit the file. Colored flags show who else is working on it with you.
- Select Start conversation to add a message about the file.
- Type your message or @mention someone and select Send.
Attaching files
How to attach files in Microsoft Teams
Anywhere in Teams, look for the paperclip icon ![]() to Attach a file.
to Attach a file.
Alternately:
- Go to the Files tab.
- Select Upload.
- Select single or multiple files from the device computer or OneDrive for the Business account.
- Select Open.
Manage workflow with Planner
How to manage your workflow with Microsoft Teams Planner
Create a board with Planner to keep you and your team organized in Microsoft Teams.
- In a channel, select Add a tab.
- Select Planner.
- Select Create a new plan or Use an existing one, and then select Save.
- With a Planner board, you can:
- Create buckets
- Add and assign tasks
- Update tasks
- Chart progress
Sending emails to a channel
How to send emails to a channel in Microsoft Teams
If you need to communicate by email, you can send it to everyone in a Teams channel.
Get and copy a channel’s email
- Select More options

- Select Get email address.
- Select Copy.
- Paste the copied email address into a new email.
- Select Send.
Forward an email to a channel
- Open the email you’d like to forward.
- Paste the copied email address into the To line of your email.
- Select Send.
Find and filter files
How to find and filter files in Microsoft Teams
Filter files to find recent documents, ones that have been created or edited in your channels, or downloaded to your computer.
- Select Files and choose a filter:
- Recent: Recent files you’ve viewed or edited.
- Microsoft Teams: Files created or edited across your channels.
- Downloads: Files you’ve downloaded from Teams. Select Open Downloads Folder to find them.
- OneDrive is connected by default. If you’d like, choose another cloud storage provider to use in Teams. Examples include Dropbox and Google Drive.
Microsoft Teams on mobile
Having Microsoft Teams stay synced across your computer and mobile devices means you can stay connected, even outside of the office.
All you have to do is download the Microsoft Teams app and sign in with your work email address and password, it really is that simple!If you are using an iPhone, you can get Teams from the App Store.
If you are using an Android device, you can install this from the Google Play Store. Alternatively, you can use this link on a phone to go to Microsoft’s web page where you can find the download links for your device below:
Now that Microsoft Teams is installed, sign in with your work email address and password to start your mobile Teams experience.
You have the exact same features and abilities on your mobile as you would have on your mobile. Below are a few short highlights to show just how productive you can be when using Teams, even from your mobile phone!