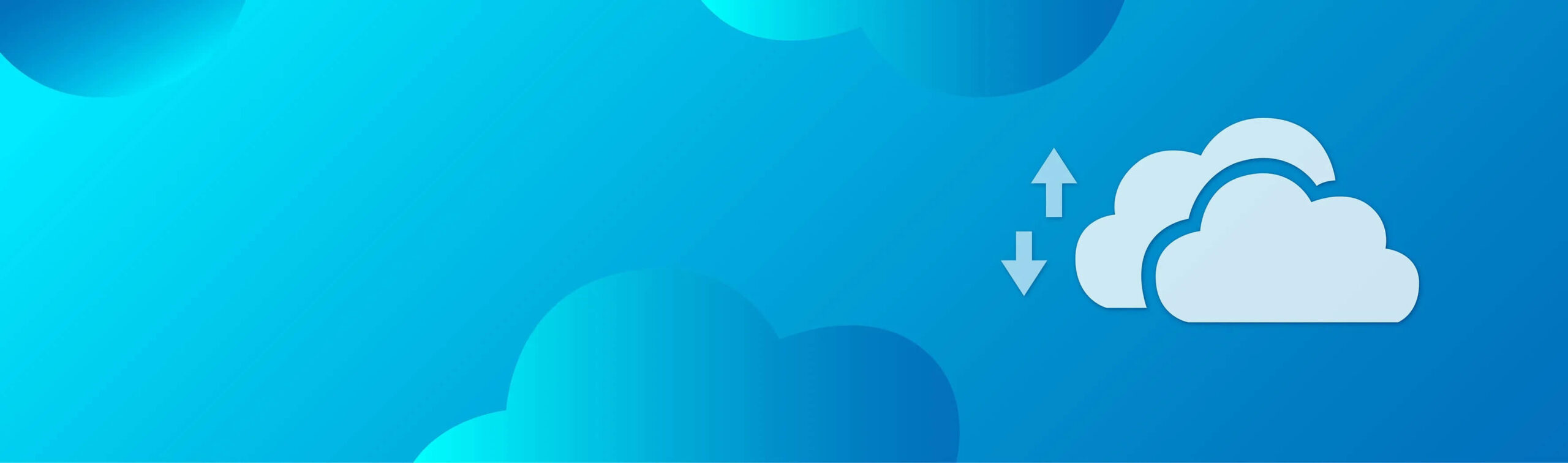Microsoft OneDrive Tutorials: Transforming Digital Collaboration
OneDrive, Microsoft’s cloud storage solution, revolutionizes storing, accessing, and sharing our digital content. As an integral part of the Microsoft 365 suite, OneDrive offers users a seamless and secure platform to store files, documents, photos, and more in the cloud. With the convenience of access at any time and anywhere, OneDrive enables users to collaborate effortlessly, bridging the gap between personal and professional realms. This versatile cloud service provides ample storage space and ensures data integrity and synchronization across devices. Join us as we delve into the world of OneDrive Tutorials, exploring its features, benefits, and the transformative impact it has on modern digital workflows.
Video Tutorials for Microsoft OneDrive
OneDrive – Getting started
OneDrive gives you one place to store, share, and sync your work or school files.
As part of your organization’s Office 365 subscription, you can save your files in OneDrive and work with them from almost any device.
Sign in to Office 365 with your work or school account so you can:
- Upload files from your PC or Mac.
- Share files with others.
- Give others permission to edit files and work on them simultaneously.
- Get your files from anywhere, on your computer, tablet, or phone.
- Sync OneDrive to your PC or Mac to access your files, even offline.
Navigating OneDrive
OneDrive basics for work or school
When using OneDrive, some fundamentals will help you find files and folders and get information about them.
Navigation pane
- “Files” is your home base where you can find all your files and folders.
- “Recent” shows the files you worked on last.
- “Shared” are the files others have shared with you and those you’ve shared with others.
- “Discover” shows files that are trending around you from people you work with.
- “The recycle bin” shows your deleted files and folders.
- “Shared libraries” show files in recently visited Teams and SharePoint sites.
Toolbar
- Select “New” to create files or folders.
- Select “Upload” to add files or folders to your OneDrive storage.
- Select “Sort
 ” to change how you’d like to view your files.
” to change how you’d like to view your files. - Select “View
 ” to change the view.
” to change the view. - Select “Details” to see details like who Has Access and Activity.
Or, hover the cursor over a file, and information will appear. - Use keywords and tags to Search for files or folders.
Note: When you select a file or folder, the toolbar changes, letting you choose what you’d like to do with it: “Open“, “Share“, “Copy link“, “Download“, “Delete“, “Move to“, or “Copy to“.
Using OneDrive Mobile App
- Open your files in Word, Excel, or PowerPoint to edit them.
- Share, delete, move, or rename files.
- Save files offline so you can view or edit them when you’re not connected to the internet.
- Create new files and folders, take photos or videos, and upload new files.
- Use “Scan” to turn a document, whiteboard, or business card into a PDF that you can annotate and share with others.
- Switch between multiple OneDrive accounts.
Now that OneDrive is on your mobile device, you can:
Installing OneDrive on Androids
With OneDrive on your Android phone or tablet, your files are secure and accessible from anywhere on all your devices.
- Download the OneDrive app from the Google Play store.
Note: If you have a Windows 10 phone, you already have the OneDrive app. - Sign in with the work or school account you use for OneDrive to view and share your files or store them there.
- To add another account, like your personal OneDrive account, tap the “Accounts and Settings” icon
 and then tap “Add account“.
and then tap “Add account“.
If you have an Office mobile app such as Word, Excel or PowerPoint, you can also open, view, and edit your OneDrive files.
Installing OneDrive on iPhones
With OneDrive on your iPhone or iPad, your files are secure and accessible from anywhere on all your devices.
- Download the OneDrive app from the Apple App Store.
- Sign in with the work or school account you use for OneDrive to see and share your files stored in OneDrive.
- To add another account, like your personal OneDrive account, tap the “Accounts and Settings icon
 “
“ - and then tap “Add account“.
- If you have Office mobile apps, like Word, Excel, or PowerPoint, you can also open, view, and edit your OneDrive files from there.
Uploading files and folders in OneDrive
Upload files
- Select “Upload“.
Note: In Google Chrome or Microsoft Edge, select “Upload” and then select “Files“. - Select the file or files you want to upload.
- Select “Open“.
Upload folders in Microsoft Edge or Google Chrome
- Select “Upload” and then select “Folder“.
- Select the folder.
- Select “Upload“.
Upload folders in other browsers
- Select “New” and then select “Folder” to create a folder.
- From the folder you want to upload, select the files.
- Drag and drop the files into the new folder you created in OneDrive.
Note: You can also upload files by opening File Explorer, selecting the files you want to upload, and dragging them to OneDrive for Business.
Creating files and folders in OneDrive
With your files saved to OneDrive, you can create files and folders to manage your work.
Create a file in OneDrive
- Select “New” and choose the type of file you want.
- To rename the file, click the file name in the title bar, for example, Document, and then type a name.
All changes are automatically saved in the Office online apps, so when you go back to OneDrive, your new file is already saved.
Create a file in an Office desktop app
- Open a desktop app like Word, Excel, or PowerPoint.
- Select “File” and then select “Save As“.
- Select your OneDrive work or school account.
- Type a name for the file and select “Save“.
Create folders
- Select “New” and then select “Folder“.
- Type a name for the folder and select “Create“.
- Select the files you want and drag them into the folder.
Deleting files in the cloud
When you delete a file or folder on OneDrive with one device, you won’t be able to find it on your other devices. All deleted files go into the “Recycle bin“, where you can restore them.
- Select the file or files you want to delete.
- Select “Delete“. The files move to the “Recycle bin“.
Note: If you’re signed into OneDrive with a Microsoft business account, items in the recycle bin are automatically deleted 93 days after they’re put there. If your recycle bin is full, the oldest items will be automatically deleted after three days.
Restoring OneDrive
You may never need to restore your OneDrive, but if lots of your files get deleted, overwritten, or infected by malware, you can restore your entire OneDrive to a previous time.
- Go to your Office 365 Portal
- Select the OneDrive icon.

- At the top of the page, select “Settings” and then “Restore your OneDrive” from the left navigation.
- On the Restore page, select a date from the drop-down list or choose “Custom date and time“.
- Use the activity chart and activity feed to review the recent activities that you want to undo.
Note: The “Restore your OneDrive” option isn’t available in the classic OneDrive for Business experience or without an Office 365 subscription.
Deleting and restoring files
When you delete a file or folder, it goes into the Recycle bin, where you can restore it.
Delete files
- Select the file or files you want to delete.
- Select “Delete“. The files move to the “Recycle bin“.
Restore files
- Select the Recycle bin.
- If you want all of your files back, select “Restore all items“.
- Or, select only the files you want and click “Restore“.
The file is returned to its original location.
Note: If you’re signed into OneDrive with a Microsoft account, items in the recycle bin are automatically deleted 30 days after they’re put there. If your recycle bin is full, the oldest items will be automatically deleted after three days. If you’re signed in with a work or school account, items in the recycle bin are automatically deleted after 93 days unless the administrator has changed the setting.
Sharing files and folders in Microsoft 365 Business
When you use Microsoft 365 Business and save your files to OneDrive or SharePoint, sharing your files is the same wherever or however you work.
Share a file or folder
- With a file open or a file or folder selected, select “Share“.
- If you are working on your desktop and the file hasn’t been saved to OneDrive or SharePoint, select a location where you want to upload your file.
- Select the down arrow to choose permissions for the link you share. Options include:
- Anyone (if your organisation allows it)
- People in your organisation
- Specific people
- Select “Apply” to save the permissions.
- Enter the name or email address of the people you want to share with.
- Type a message.
- Select “Send“.
Or, you can select “Copy Link” and send the link in an email or add it to a file.
Syncing files and folders
With OneDrive, you can sync files between your computer and the cloud, so you can get to them from anywhere.
Note: If you’re on Windows 10, your computer already has the OneDrive sync app on it. If you’re on a Mac or an earlier version of Windows, download the OneDrive app.
Sync OneDrive to your computer
- Select “Start“, type “OneDrive“, and then select “OneDrive“.
- Sign in to OneDrive with the account you want to sync and finish setting up.
Your OneDrive files will start syncing to your computer.
Work with your files in your file system
Once you’re synced, you’ll see your files in File Explorer. On a Mac, your files will appear under “OneDrive” in the “Mac Finder“.
If you use more than one account, your files appear under “OneDrive – Personal” and your work or school files appear under “OneDrive – Company Name“.
You can copy or move files from your computer to OneDrive right from your file system.
You can also click the OneDrive cloud icon in the Windows notification area to check status on your files. Click “Settings” to add an account or manage other sync settings.
Sync files with OneDrive Files On-Demand
With OneDrive Files On-Demand, you can access all your files in OneDrive or SharePoint Online without having to download them or use storage space on your device.
Note: With Windows 10 version 1809 and later, Storage Sense is available to automatically free up disk space by making older, unused, locally available OneDrive files available online only.
Turn on Files On-Demand in OneDrive
- Select the white or blue OneDrive cloud icon in the Windows notification area.

If you’re on Windows 10, your computer already has the OneDrive desktop app on it, but you’ll need to turn on Files On-Demand in OneDrive settings:
- Select “Settings
 “
“
- Select “Settings and then select Save space and download files as you use them.”
Hints:
- To make a file always available, even when you’re offline: Right-click it and select “Always keep on this device“.
- To change a file back to an online-only file: Right-click it and select “Free up space“.
Work with files in Files On-Demand
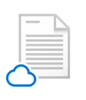
When Files On-Demand is on, you’ll see new status icons following each of your SharePoint files. You can now copy or move files from your computer to SharePoint Online straight from your file system.

Save space on your device by making files available online only. These files are only available when you’re connected to the Internet but don’t take up space on your computer.

When you open an online-only file, it downloads to your device and becomes locally available. You can open a locally available file anytime, even without Internet access.
Managing PC disk space
Use Storage Sense and OneDrive to manage space
Windows 10 Storage Sense works with OneDrive to automatically free up space by making locally available OneDrive files that you aren’t using anymore online-only again.
Important: Storage Sense is a silent assistant that works on your behalf with little setup. It is available for Windows 10 version 1809 and later.
- Select the Start Menu, and search for Storage settings.
- Under Storage, turn on Storage Sense by shifting the toggle to On.
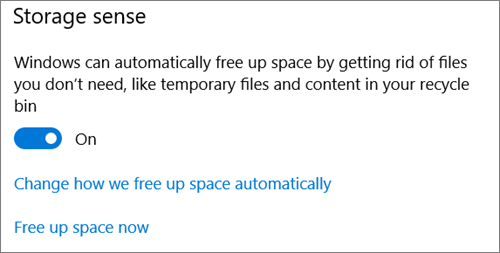
Note: You can set up online storage for files you haven’t used in the last 30 days only when your device runs low on free space. You can also schedule how often Storage Sense runs.
OneDrive backup
How to backup your OneDrive
Using OneDrive, you can ensure that your essential folders (your Desktop, Documents, and Pictures folders) are protected and available on other devices.
- Select the blue cloud icon in the Windows notification area, select “More“, then select “Settings“, then “Backup“, and then choose “Manage backup“.
- Select the folders that you want to back up.
- Select “Start backup“.
You can back up a maximum of 1TB with your Office 365 subscription.