This simple guide will take you through how to set up a Mobile Hotspot on your Android phone. A Mobile Hotspot is when you share the internet connection from your phone to another device.There are two methods of accessing the Hotspot Settings, we will go through both here.
Method A:
Step 1:
Slide your finger down from the top of the screen to see the setting shortcuts.
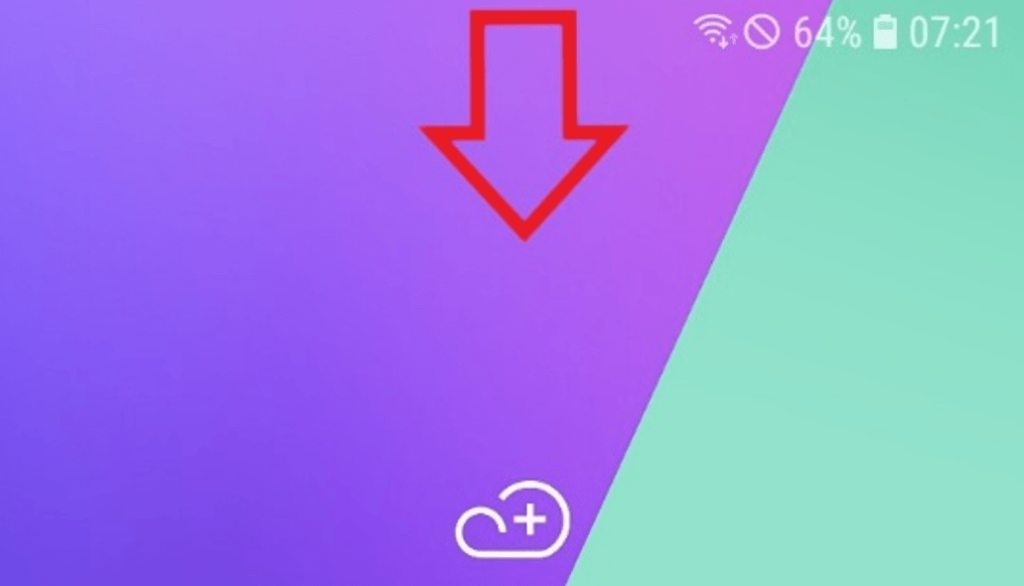
Step 2:
Slide your finger down again to see all the available shortcuts.
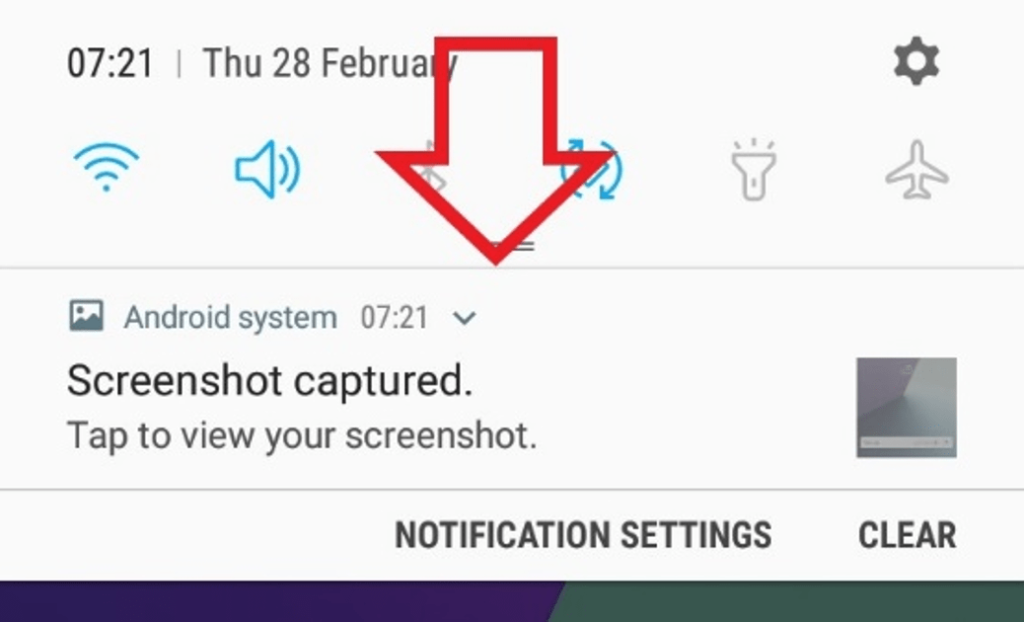
Step 3:
Hold your finger down over the Mobile Hotspot rather than tapping on it to configure the settings.
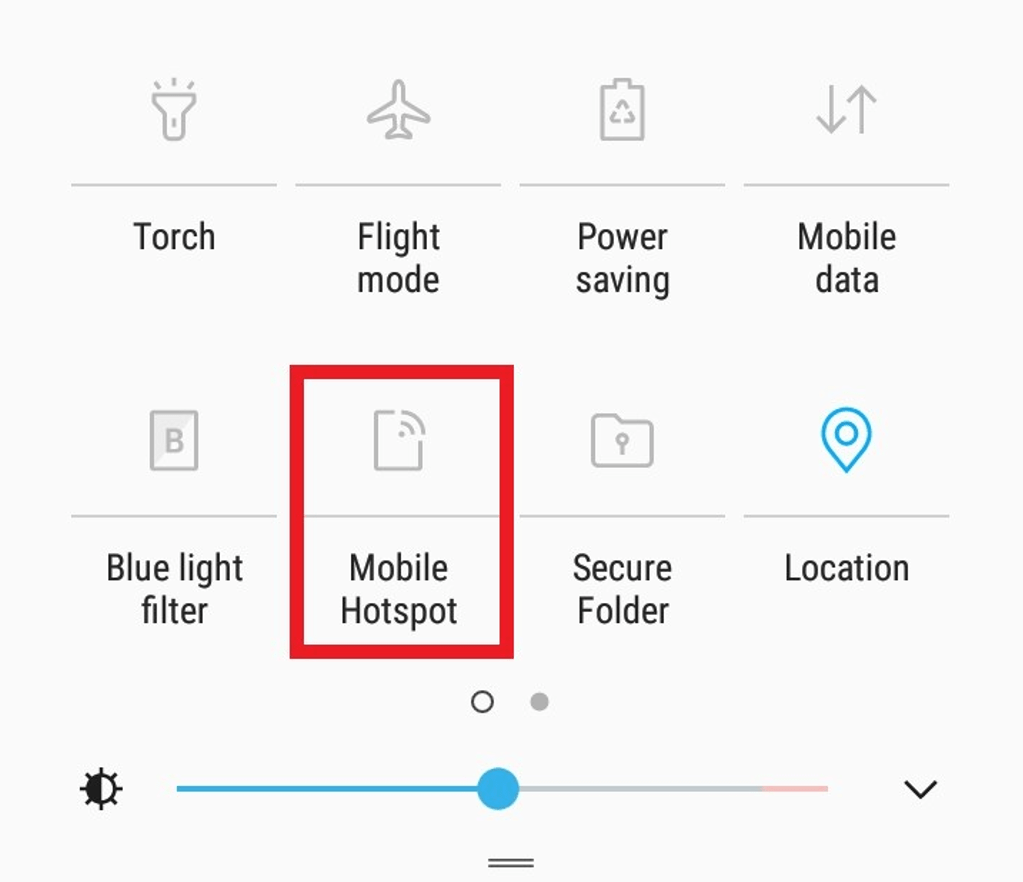
If this has worked for you, you can now skip ahead to Configuring Mobile Hotspot Settings.
Method B:
Step 1:
Search for and open the Settings App on your phone.
To do this, from the Home screen, Slide your finger upwards to see all of your apps.
Then select Settings.
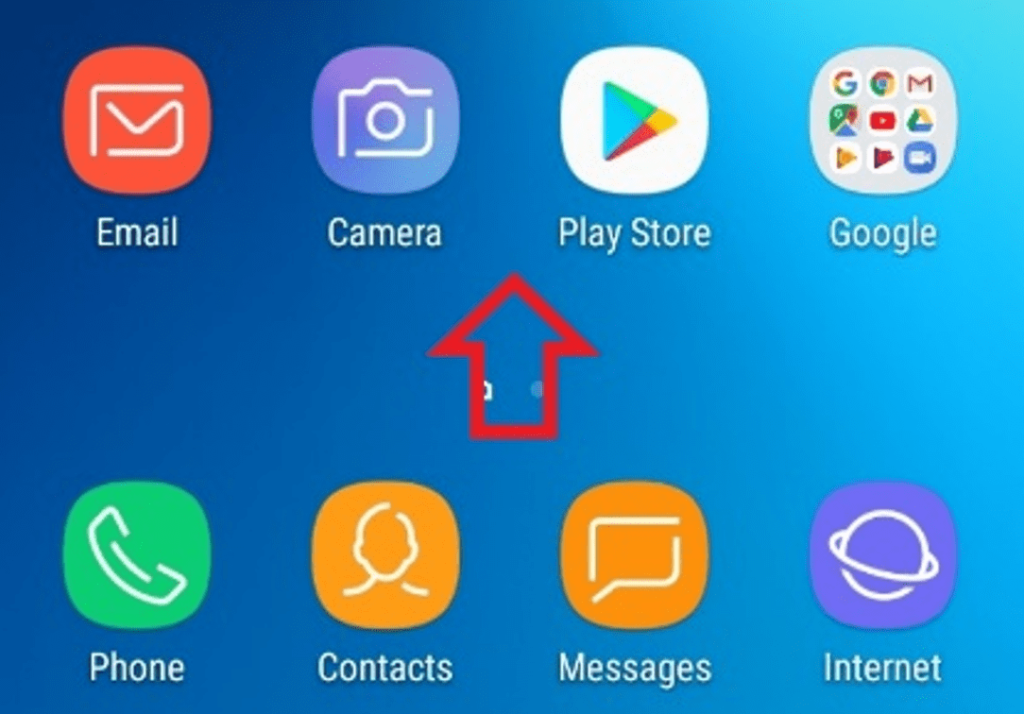
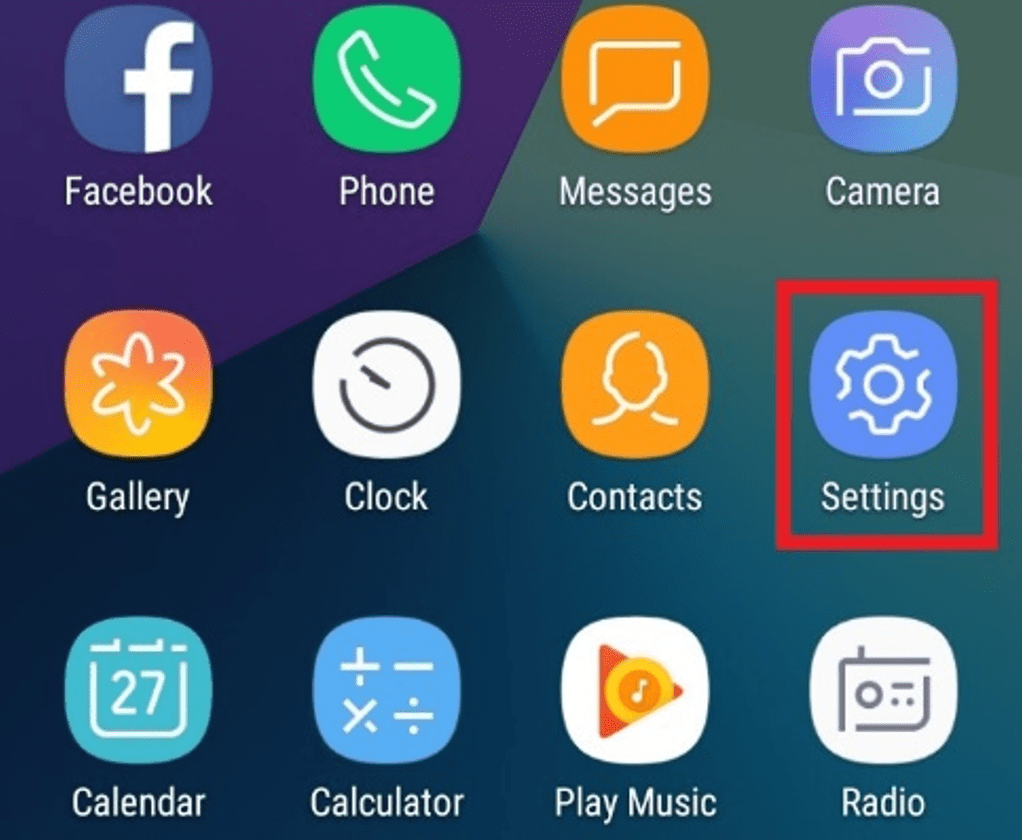
Step 2:
From Settings, open Connections.
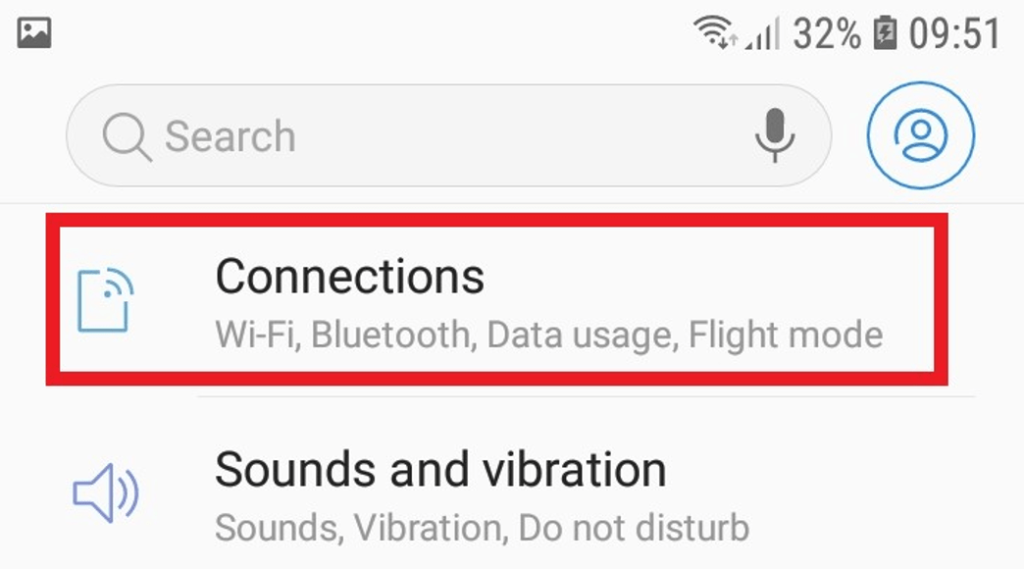
Step 3:
Scroll down and open Mobile Hotspot and Tethering.
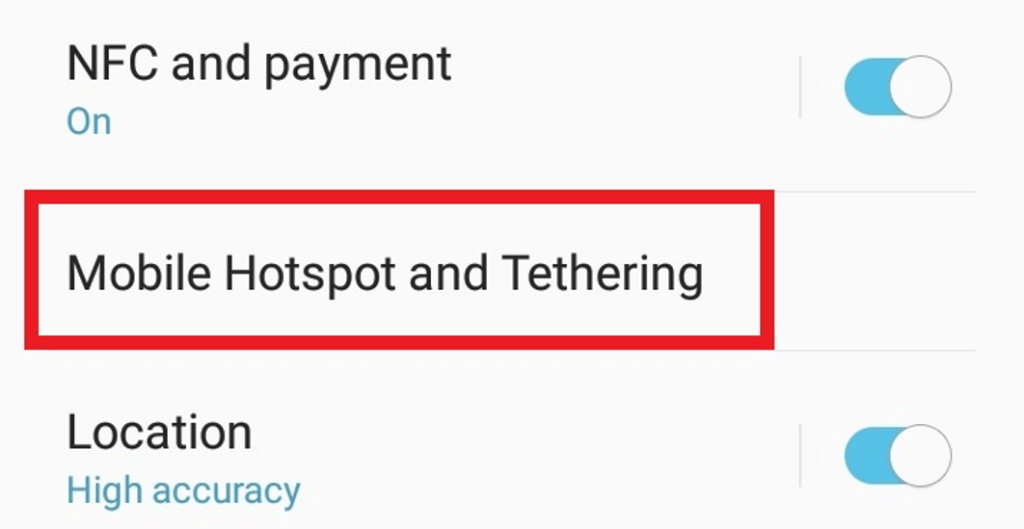
Step 4:
From there, we want to press the word Mobile Hotspot to configure the settings.
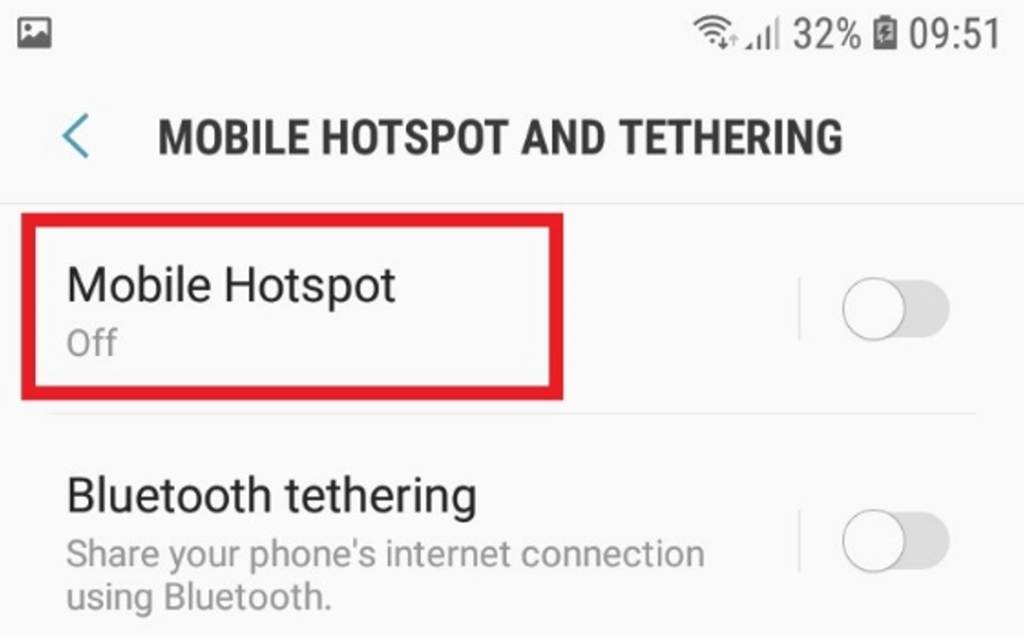
Configuring mobile hotspot settings:
Step 1:
Now we turn ON the Mobile Hotspot by moving the slider to the right.
You can see the name of your network and password, in this case Tether-Name and Password.
You can change the name of your network or password by pressing them and entering something else.
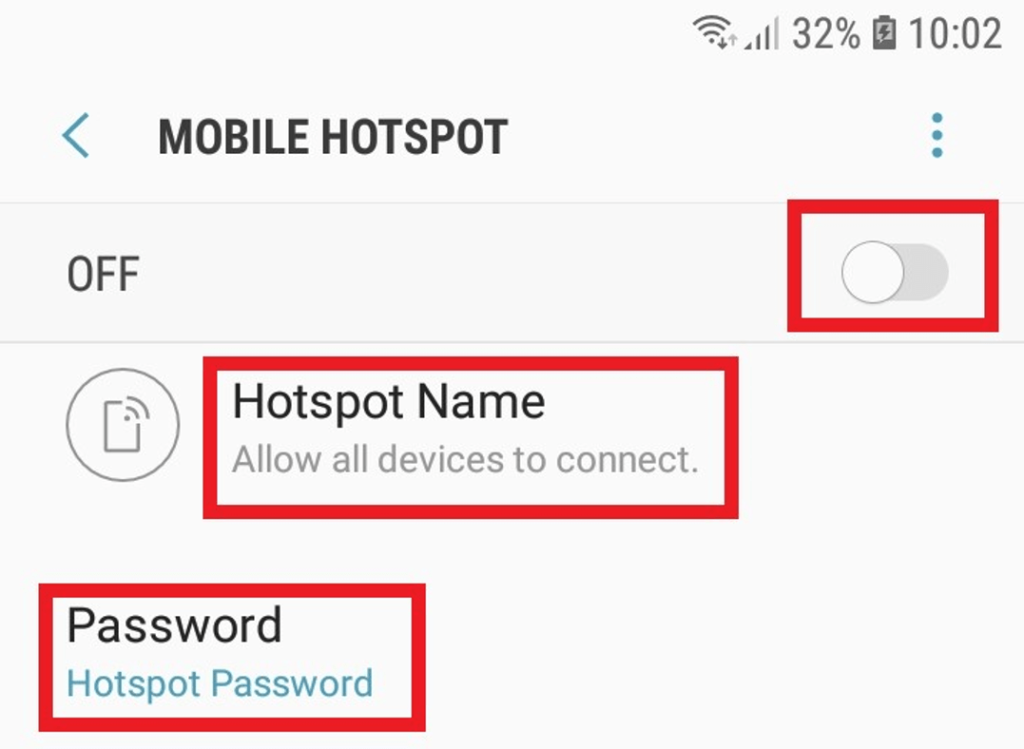
Step 2:
Now from your computer, you will be able to see your phone’s Mobile Hotspot Name in the list of networks you can join.
Once you select it enter the Password as shown on your phone and so long as your phone has a strong signal, you should have an internet connection on your computer.
If it has worked, you will see the computer listed under Connected Devices.
Read more: How to Install and Configure Outlook on Android Phone

Lets Talk!
If you have additional comments or questions about this article, you can share them in this section.